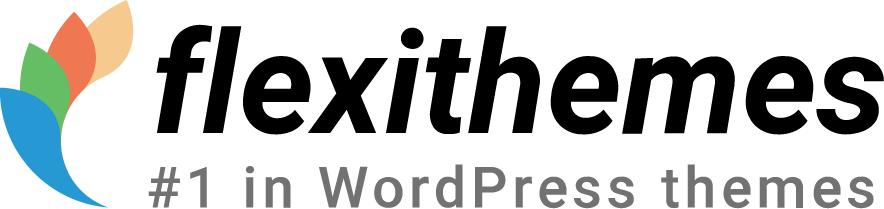The General Tab
Each of our themes has easy to configure options that let you customize it according to your needs. In this post, we’re going to review them and how they’re used. Let’s start!
The first option is the General tab. Here, you can choose an image for your site logo. Alternatively, you can choose text and then customize it through CSS.
Changing logo and favicon
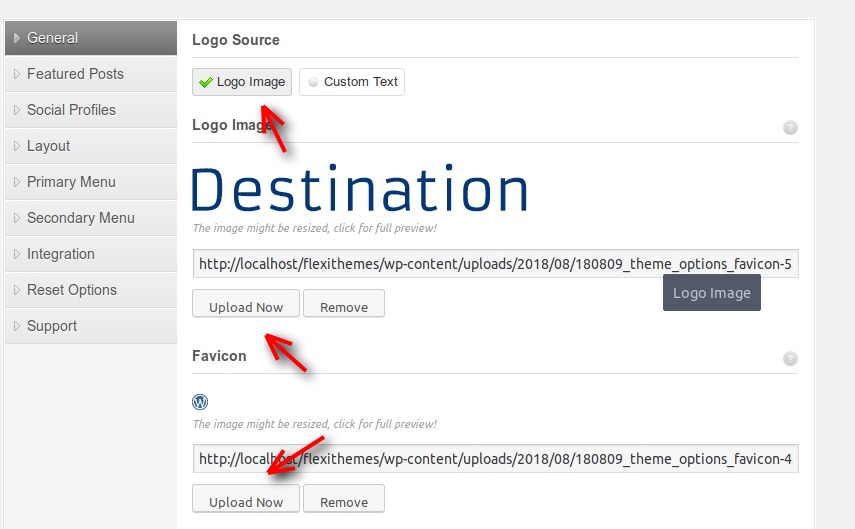
Click the Upload Now button to change the logo image and the favicon.
Saving changes

After choosing the appropriate images, click the Save changes button.
The Featured Posts Tab
Featured posts
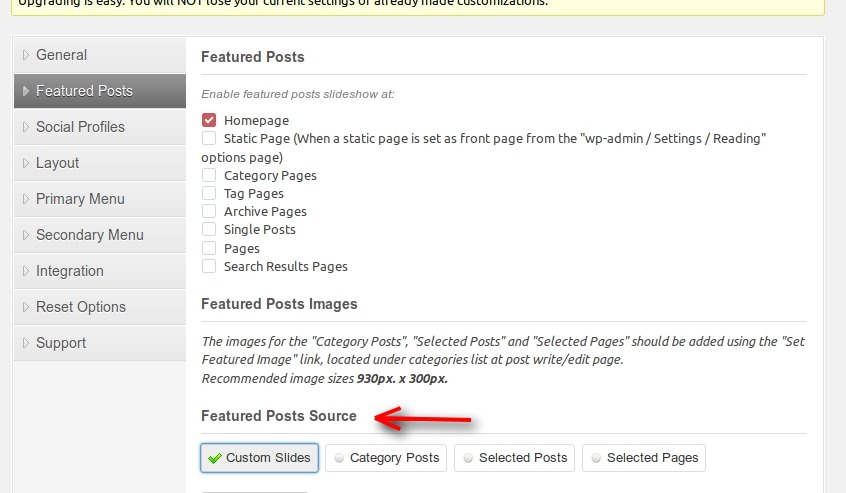
This option allows you to choose where you want to display a slider.
By default, only the homepage is enabled. But, you can select a Static page (used as a homepage) or single posts or pages. You can even the Search results pages to show the slider.
Scroll down and you’ll be presented with the Featured Posts Source option. The first one, “Custom slides”, allows you to add directly from your Media library through a link.
Custom slides
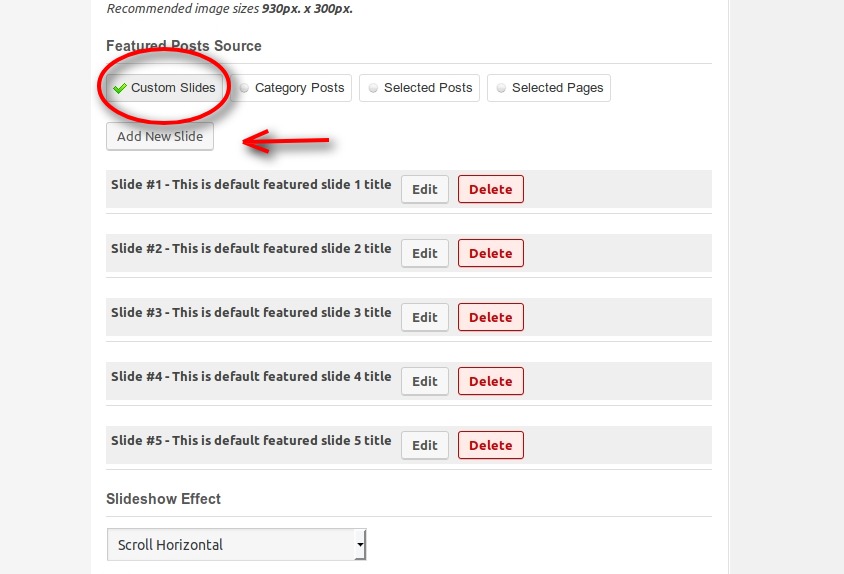
Click the Add New Slide Button
Adding the image URL
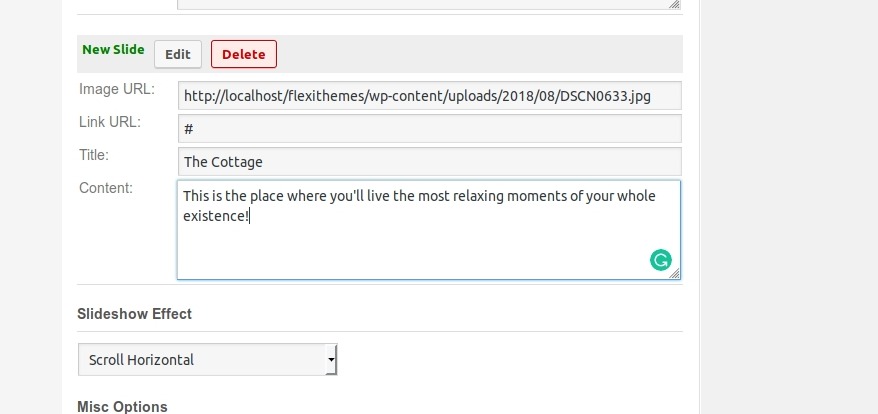
You’ll be prompted to enter the Image URL, the link URL to which the image points, a title for the image, and a brief description. The image URL can be copied from the Media library which is located on the left sidebar of your Dashboard.
Accessing the Media library

Category Posts

You will be able to choose only the images associated to posts with certain category. Or you can even select the images of certain pages or posts to be displayed in the slider.
Notice that you have to set this image as a Featured image when editing the post/page. You can also set the number of images to display in the slider. The default is 5. The Slideshow Effect option lets you configure the transition between slides.
Other options

Scroll further down, there are additional configuration options for the slideshow and miscellaneous options. For example:
- Determining the length of the post excerpt
- Pausing the slider on hover
- Configuring the slides timeout
- And changing the default “Read more link” text after the excerpt text.
Make the adjustments you require and click the Save Changes button at the bottom of the screen. Click Save changes after customizing these options to your needs.
Social Profiles

The social profiles tab allows you to show or hide different buttons linked to your social networks, located (mostly) on the header of your theme. You can edit or delete these buttons.
The edit form lets you set a link to the desired social profile. It also lets you add an image for the button you want to display on the site. The images are mostly squared and have the dimensions 32×32 px.
Adding a New Profile
Adding a Social Profile

You can add links to other social profiles in this widget. Click the Add New Profile button located on top. Scroll down to the bottom, there you can configure the Name of the profile you want to add, the URL to which the button will point, and the location inside your WordPress installation for the button file.
After uploading this file to the default directory, click Save Changes once again.
The Layout tab
Configuration

In the Layout tab, you can:
- Change the label of the “Read More” text
- Disable the footer widget areas with one checkbox
- Tweak the appearance of the featured images in the posts feed, for example, and how the featured image will look in its corresponding page or post.
- Add custom text for the footer of your site.
Make your adjustments and click Save changes.
The Primary and Secondary Menu Tabs
Configuration
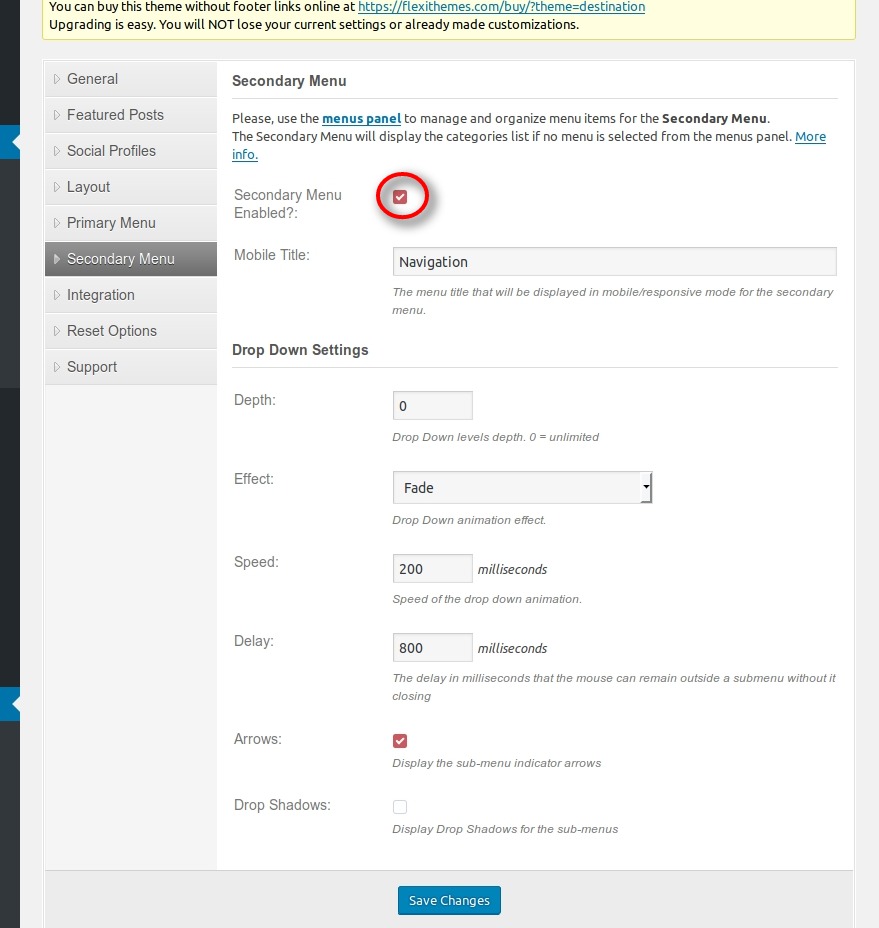
You have options to customize the primary and secondary menus of your site. The first thing to notice is that you can disable the menu completely by unselecting a checkbox. You can change the title of both menus in mobile display and configure additional style and behavior settings.
Click Save Changes once you are finished.
Other tabs
Additionally, we have the Integration and Reset options tabs. The Integration tab allows you to add the URL for your personalized RSS Feed, as well as to insert any custom JavaScript or CSS code (or even meta tags) into your site.
The Reset Options tab resets the theme to its defaults by clicking the Reset Options Now and Save changes buttons.
Start Creating
With this knowledge, you will be able to customize some basic aspects of your theme according to your preferences and your site. Enjoy!