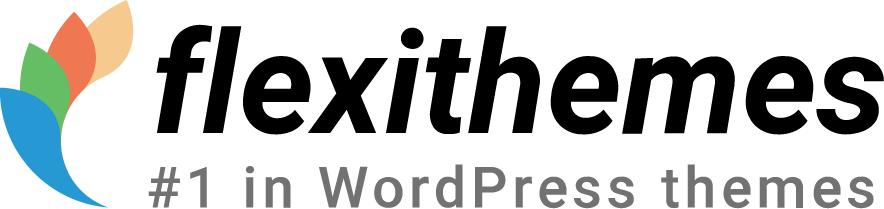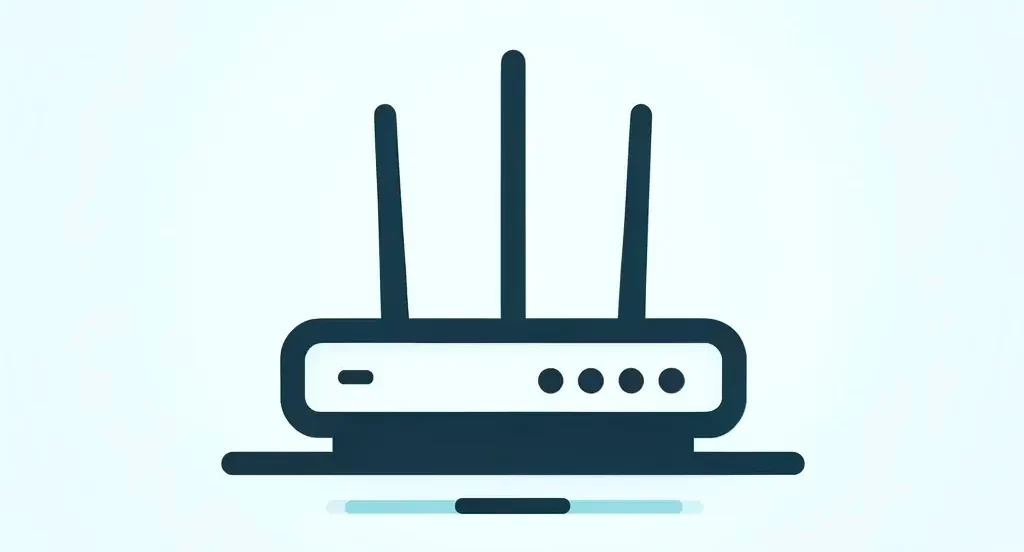Encountering errors while working on your WordPress site can be frustrating, especially when they disrupt your workflow. One common issue that users may encounter is the dreaded message: “The editor has encountered an unexpected error.” This error can occur for various reasons, ranging from conflicts with plugins or themes to server-related issues. In this guide, we’ll explore the possible causes of this error and provide step-by-step solutions to help you resolve it quickly and get back to editing your site smoothly.
- Understanding the Error Message: When you encounter “The editor has encountered an unexpected error” message in WordPress, it typically appears when trying to access the block editor (Gutenberg) or the classic editor. The error message may vary slightly depending on the editor you’re using, but the underlying issue remains the same.
- Identifying Potential Causes: Several factors can trigger this error, including conflicts with plugins or themes, corrupted files, insufficient server resources, or outdated WordPress installations. Pinpointing the specific cause of the error is essential for effective troubleshooting.
- Deactivating Plugins: Start by deactivating all plugins on your WordPress site. Sometimes, conflicts between plugins can trigger unexpected errors in the editor. To do this, access your WordPress dashboard, navigate to the “Plugins” section, and deactivate all plugins at once or one by one.
- Switching to a Default Theme: If deactivating plugins doesn’t resolve the issue, try switching to a default WordPress theme such as Twenty Twenty-One. This helps determine whether the error is caused by a theme-related conflict. Navigate to the “Appearance” > “Themes” section in your dashboard to change the theme.
- Clearing Browser Cache and Cookies: Browser cache and cookies can sometimes interfere with the functioning of the WordPress editor. Clear your browser’s cache and cookies, then refresh the editor page to see if the error persists. This simple step can often resolve unexpected errors caused by browser-related issues.
- Checking File Permissions: Incorrect file permissions on your WordPress installation directory or specific files can lead to editor errors. Ensure that file permissions are set correctly, with appropriate read, write, and execute permissions for files and directories. You can adjust file permissions using an FTP client or your web hosting control panel.
- Updating WordPress Core and Plugins: Outdated WordPress core files or plugins can also contribute to editor errors. Ensure that your WordPress installation, themes, and plugins are up to date. Check for available updates in the “Updates” section of your WordPress dashboard and install them as needed.
- Increasing PHP Memory Limit: Insufficient PHP memory limit on your server can cause errors, especially when working with resource-intensive tasks like content editing. Increase the PHP memory limit by editing your site’s wp-config.php file or contacting your web host for assistance.
- Checking Server Configuration: Server-related issues, such as misconfigured server settings or limitations imposed by your hosting provider, can affect the performance of the WordPress editor. Review your server’s error logs for any relevant error messages and consult with your hosting provider if necessary.
- Seeking Professional Help: If you’ve exhausted all troubleshooting steps and still encounter the error, consider seeking assistance from a WordPress developer or support specialist. They can perform in-depth diagnostics, identify underlying issues, and implement advanced solutions to resolve the error.
In conclusion, encountering “The editor has encountered an unexpected error” in WordPress can be daunting, but it’s not insurmountable. By following the troubleshooting steps outlined in this guide, you can effectively diagnose and resolve the error, restoring functionality to the WordPress editor and ensuring a seamless editing experience for your website. Remember to keep your WordPress installation, themes, and plugins updated regularly to minimize the risk of encountering such errors in the future.