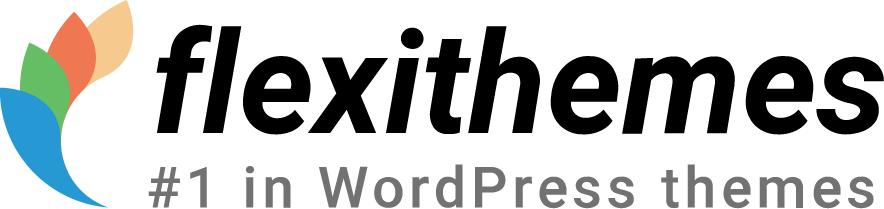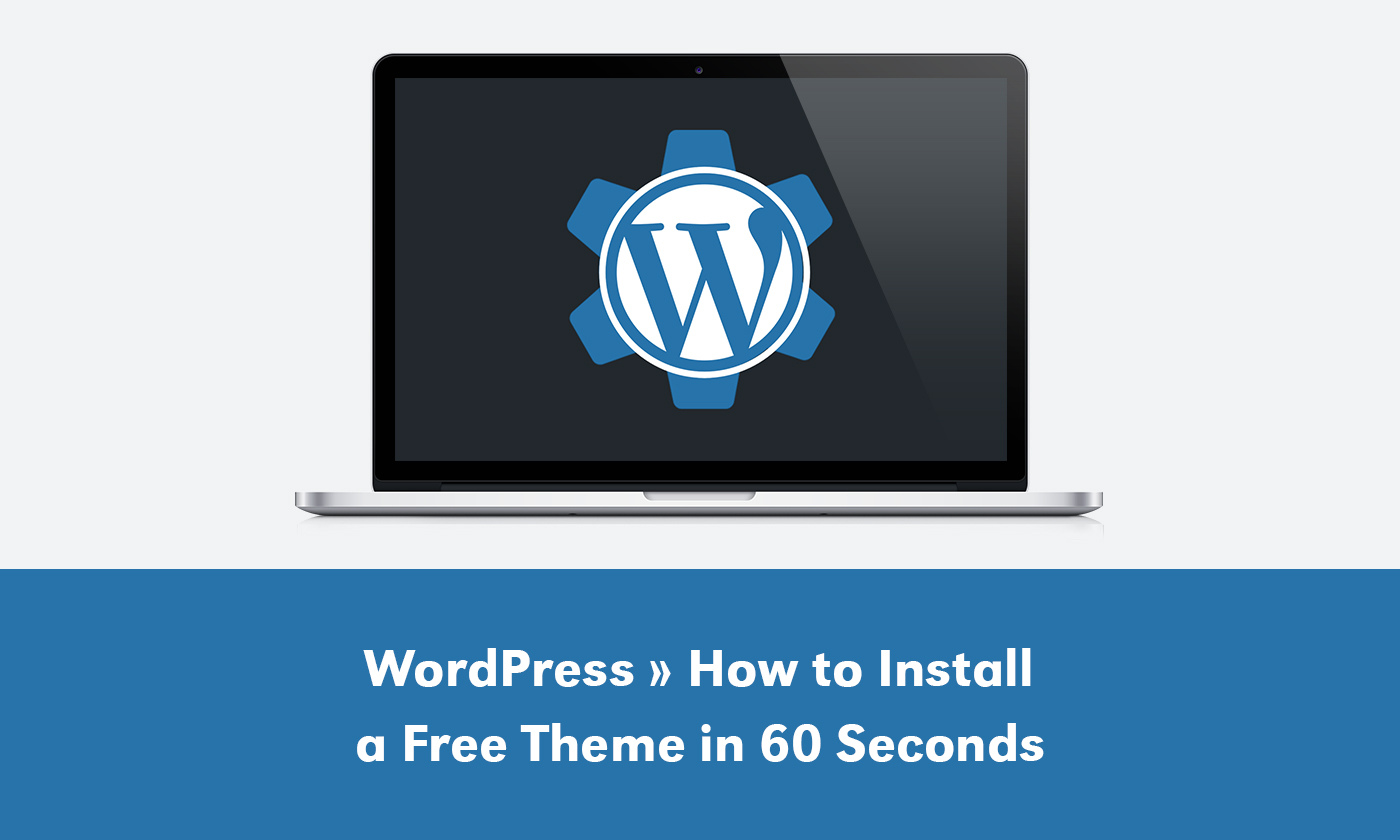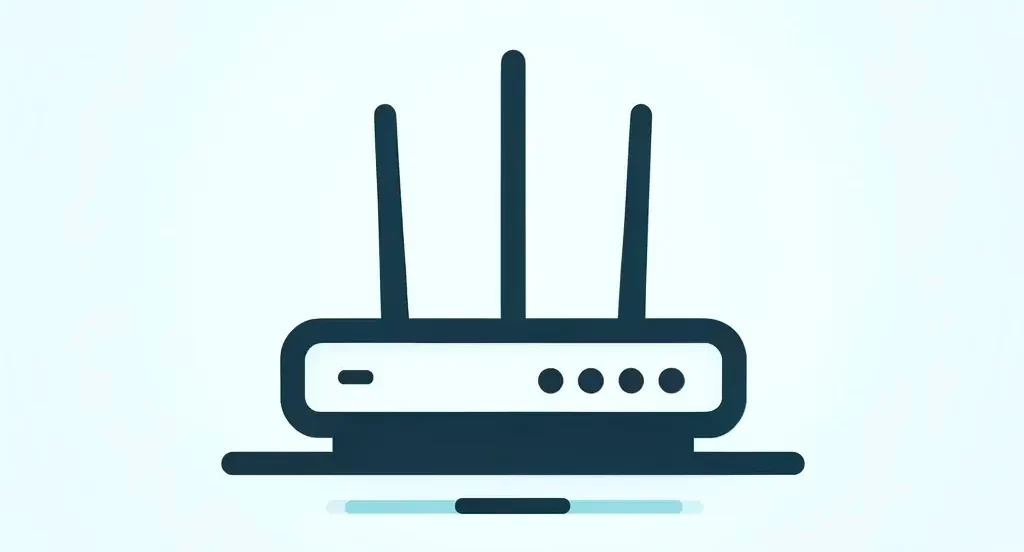WordPress can be confusing for beginners. This tutorial will show you how to install a free WordPress theme from your admin area. And it’s easy!
Before we begin, please note that this is different from installing a free WordPress theme from a zip. If you’ve already found a WordPress theme and it comes in a zip file, use the linked tutorial instead.
What’s the difference? With a zip, you upload the file. With the approach I’ll show you now, you just use your WordPress admin area and that’s it.
Here’s how you do it:
Step 1: Log into your admin area
- Obviously, this tutorial assumes you’ve installed WordPress already. If you haven’t, that’s your first step.
- Go example.org/wp-admin (replace example.org with your domain name).
- Log in with your admin username and password.
Step 2: Navigate to the “New Theme” area
- Go to Appearance >> Themes.
- Click the “Add New” button.
- You’ll now see the featured WordPress themes that you can install.
- Every theme in this area is free.
Step 3: Find Your Free WordPress theme
- What I recommend is going straight to the search.
- Type in a keyword like “education” or whatever you might be looking for.
- You’ll then see a list of themes narrowed down.
- Glance through them quickly and stop when you see one that catches your eye.
- Click the “Preview” button and you’ll now be able to see what it would like on your site.
- Do you like it? If so, go to the next step. If you don’t, click the X/close button and keep looking for a theme.
- Note that the left sidebar in the preview is not part of the theme. It’s just part of the preview description.
Step 4: Finally, Install the WordPress theme
- When you’ve found a theme that you like, click its Install button.
- The Install button will now turn into an Activate button. Click on it too.
- In the top left, you’ll see that it’s active now. It’s installed and ready. But, I’ll give you some hints on what to do from here.
- Click the Customize button. In the left site, you’ll be able to go through each of the themes settings and make it your own. For example, by changing the logo to your logo.
- I recommend first browsing through all the options to get a good idea of what’s there. Then find the ones you for sure want to change and go ahead and change them. The preview on the right will change as you change the options.
- Save when done and preview your site on the front-end.
That’s all there is to it. Congrats, your free WordPress theme is now installed!
This is the easiest and quickest approach. The whole process – excluding reading the tutorial and scrolling through to find which theme you want – takes about 60 seconds or less.